How to Track Email Opens in Outlook
How to Track Email Opens in Outlook
How to Track Email Opens in Outlook
Cold Emailing
Cold Emailing
Cold Emailing
Jun 26, 2024
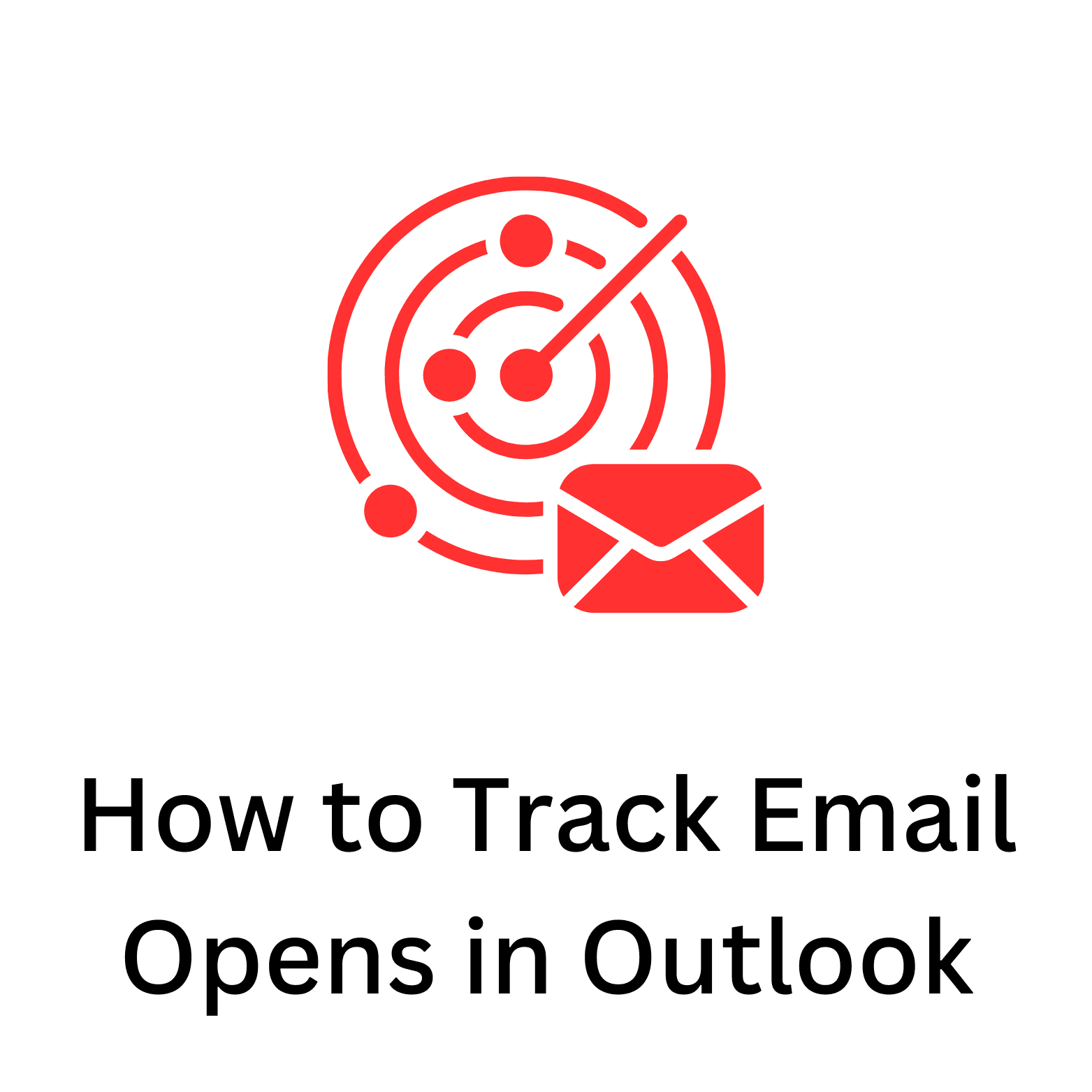
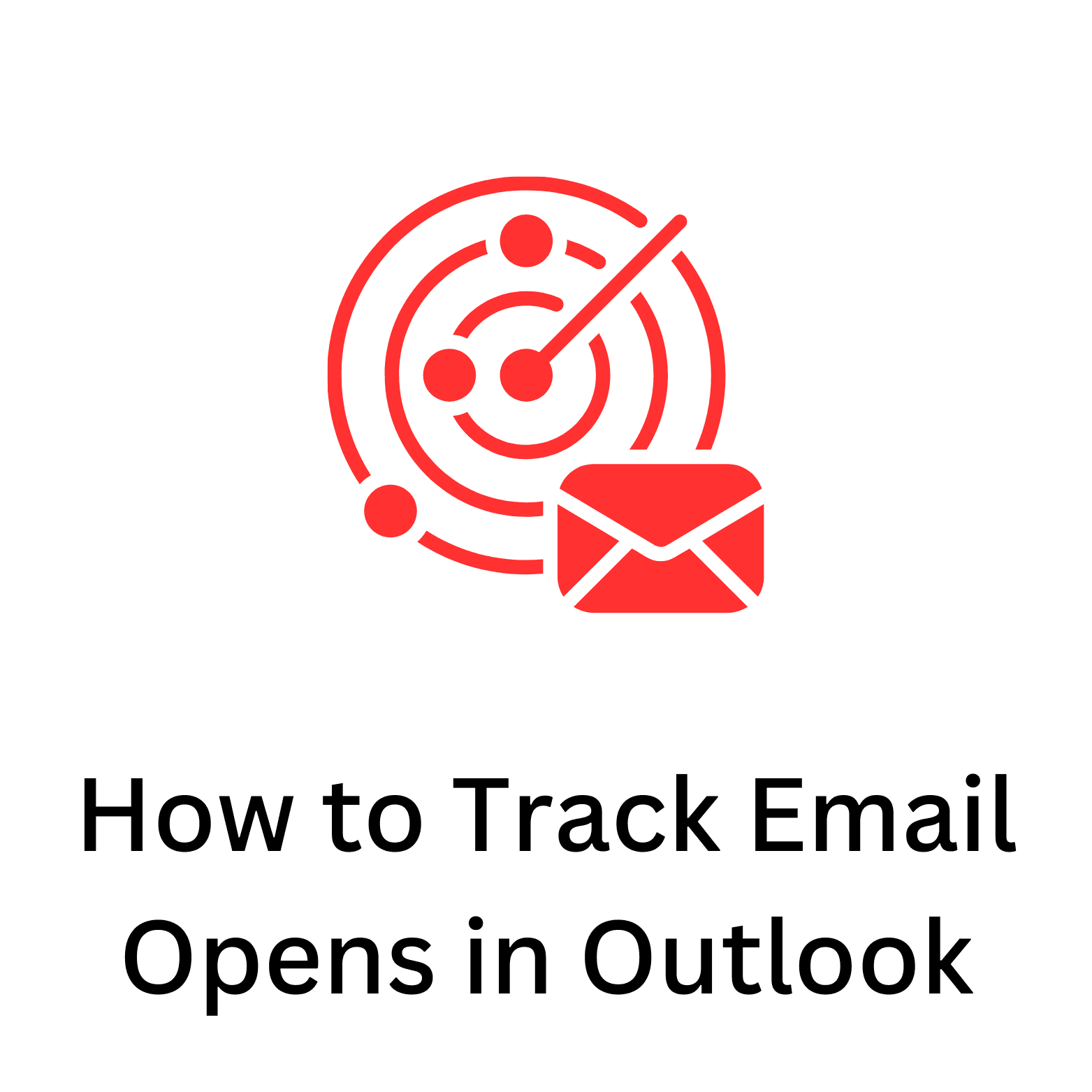
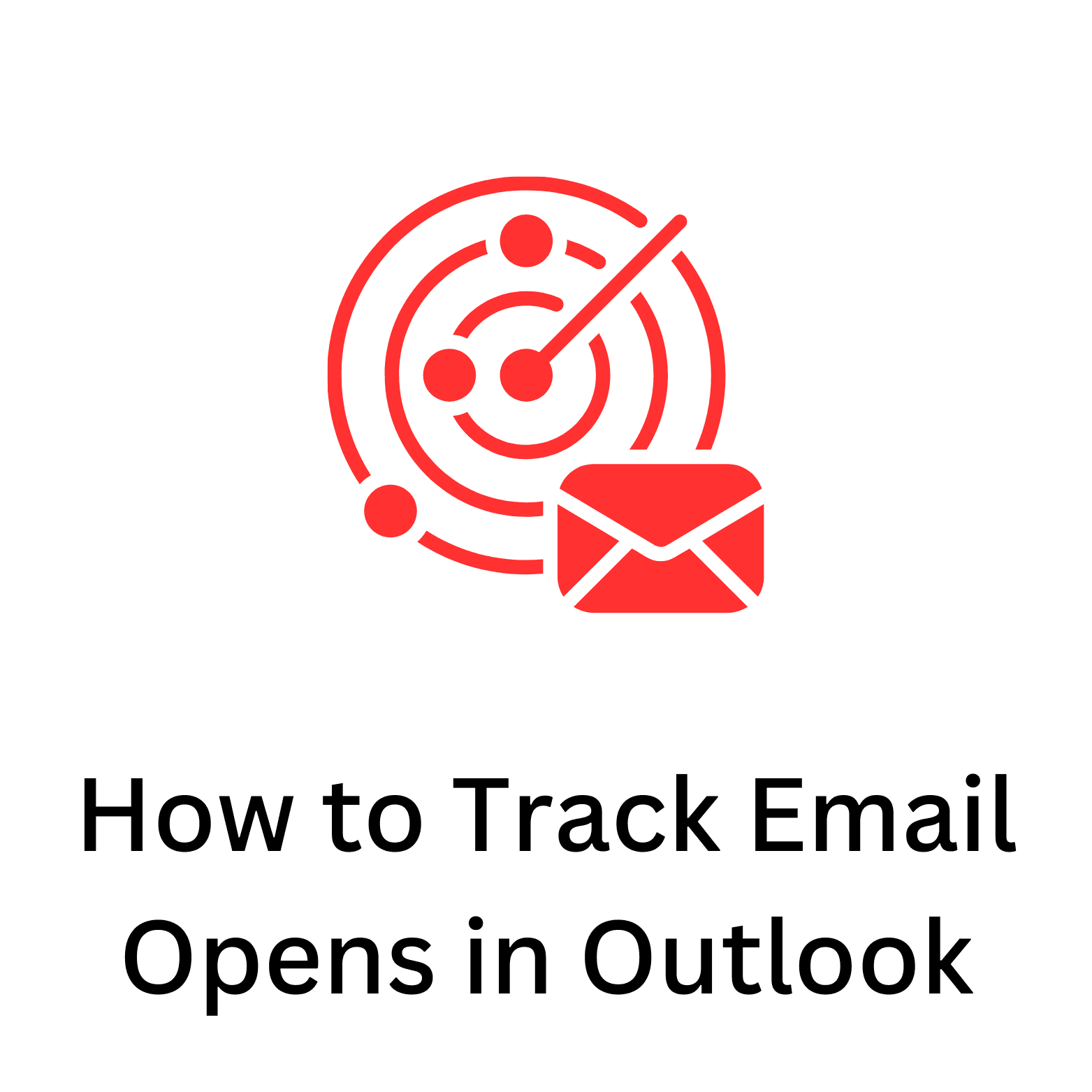
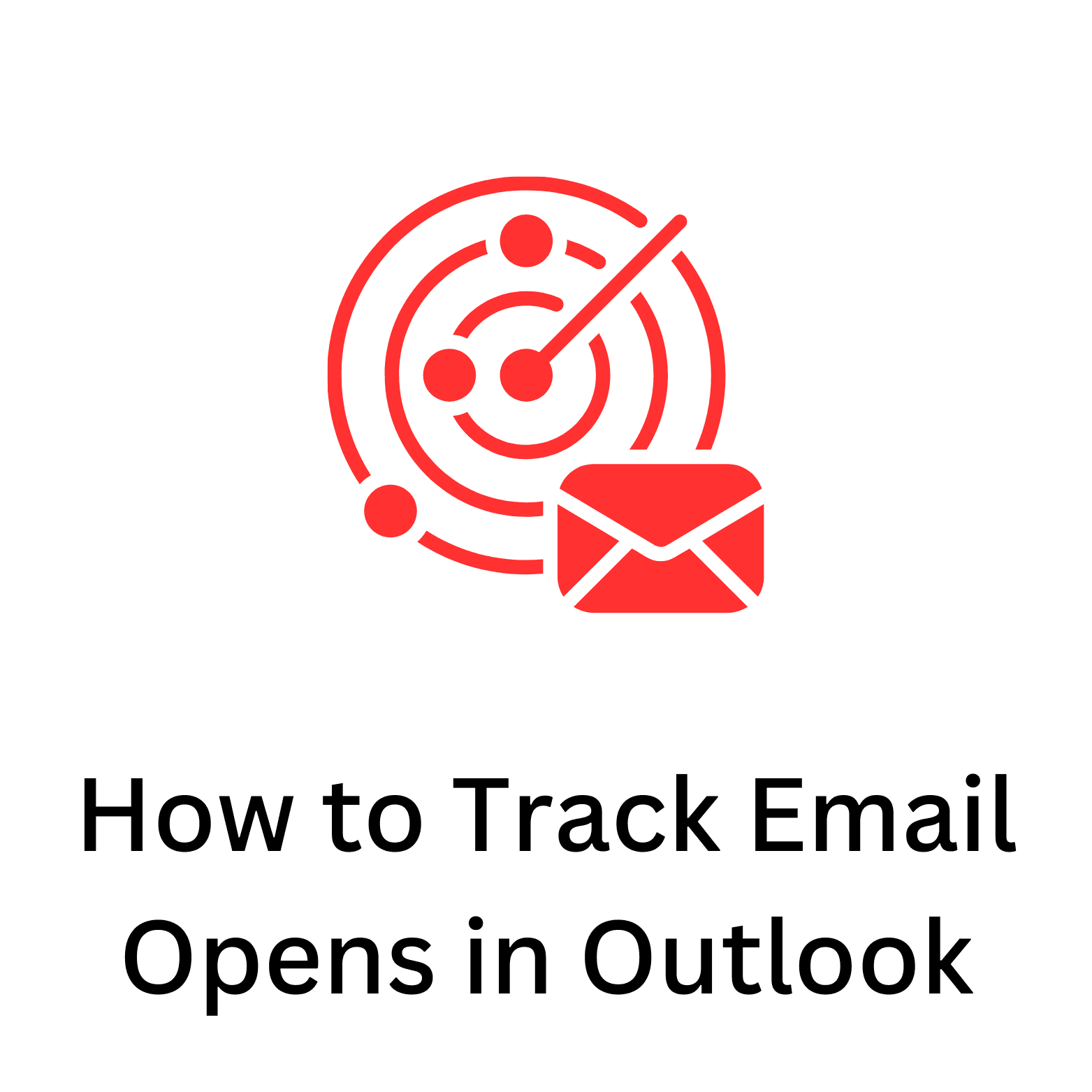
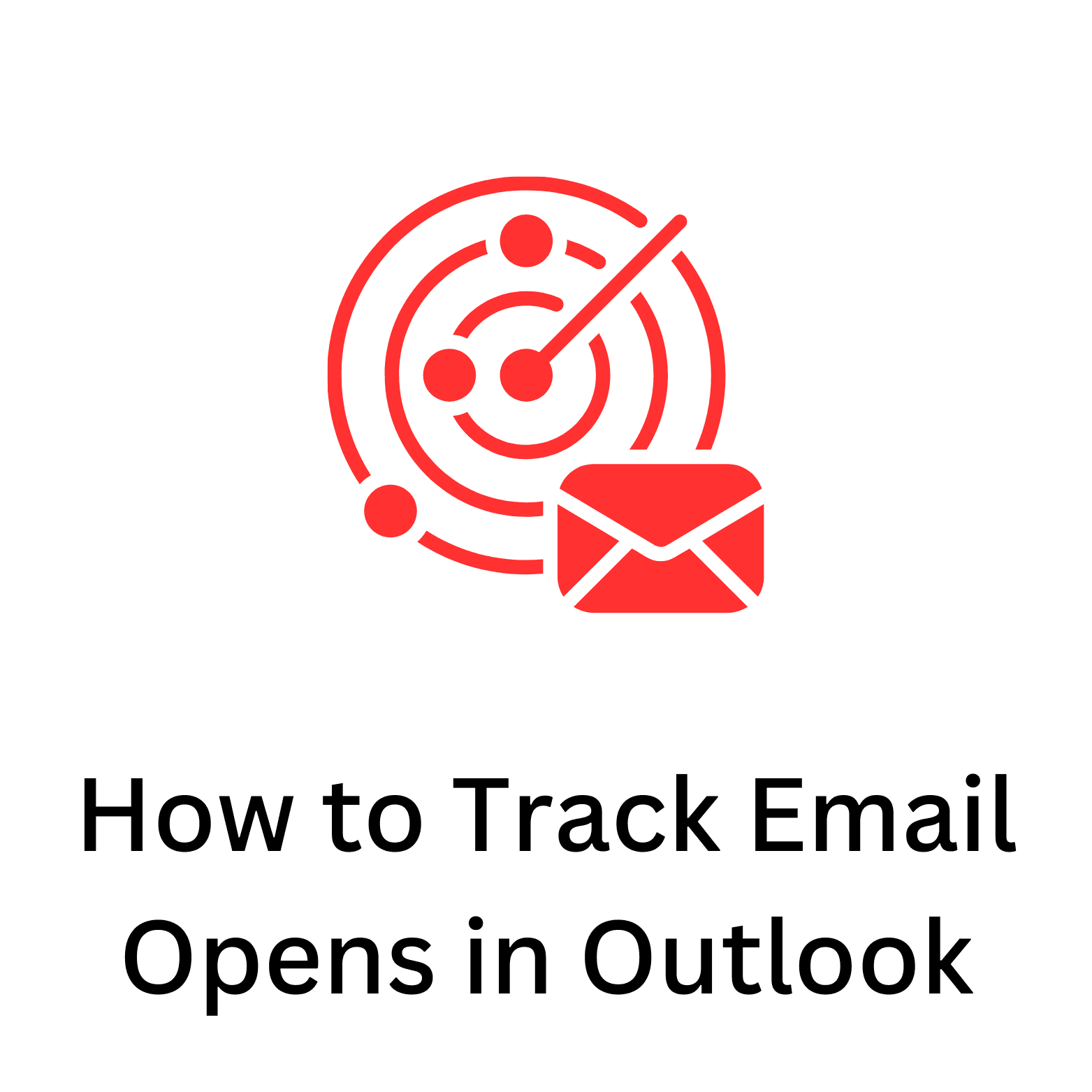
Are you tired of sending emails into the void and never knowing if they have been opened or read? Would you like to have insight into the engagement of your email recipients? Look no further! With Outlook's email tracking feature, you can easily keep tabs on your emails and gain valuable data about your communication. In this article, we will guide you through the process of tracking email opens in Outlook, allowing you to take your email game to the next level. Get ready to unlock the power of email tracking in Outlook!
Understanding Email Tracking
Before diving into the intricacies of email tracking in Outlook, let's start by understanding what email tracking actually is. Email tracking is a powerful tool that enables you to monitor the delivery and open rates of your emails. It allows you to see when and where recipients have opened your emails, giving you valuable insights into their engagement with your message.
What is Email Tracking?
Email tracking is a technology that allows you to monitor the status of your emails after they have been sent. It works by embedding a small transparent image, commonly known as a tracking pixel, into your email. This pixel acts as a beacon, sending a signal back to you when it is loaded, indicating that your email has been opened.
Importance of Email Tracking
Email tracking is crucial for both personal and professional communication. It allows you to gauge the effectiveness of your emails, helping you refine your messaging and improve your overall communication strategy. By knowing when your emails are opened, you can follow up at the perfect time, increasing the likelihood of a response and driving productivity.
Setting Up Your Outlook for Email Tracking
Now that you understand the importance of email tracking, let's get into the nitty-gritty of setting up Outlook for this feature. Don't worry, it's a breeze!
Configuring Your Outlook Settings
The first step in tracking email opens in Outlook is to configure your settings to enable this feature. To do this, follow these simple steps:
Open Outlook and click on "File" in the top-left corner of the screen.
From the drop-down menu, select "Options."
In the Outlook Options window, click on "Mail" in the left-hand side menu.
Scroll down to the "Tracking" section and check the box next to "Read receipts."
Click on "OK" to save your changes.
That's it! You are now set up to track email opens in Outlook. But how exactly does it work? Let's find out!
Enabling Read Receipts
To ensure email tracking is enabled for each email you send, you need to enable read receipts. Follow these steps to activate read receipts:
Compose a new email.
In the "Options" tab, click on the "Request a Read Receipt" checkbox.
Finish composing your email and hit "Send."
Now, every time a recipient opens your email, you will receive confirmation through a read receipt. But what do you do with this information? Let's delve into the next section to find out!
Tracking Email Opens in Outlook
Now that you have set up Outlook for email tracking, it's time to explore how to track email opens effectively. By following these steps, you will be well on your way to mastering the art of email tracking in Outlook.
How to Request a Read Receipt in Outlook
When composing an email, requesting a read receipt is simple and straightforward. Just follow these steps:
Compose your email as you normally would.
In the "Options" tab, click on "Request a Read Receipt."
Finish composing your email and hit "Send."
Once your email is sent, Outlook will track when the recipient opens it and notify you through a read receipt. It's like having your own personal email assistant!
Interpreting the Response to a Read Receipt
So, you've sent your email and received a read receipt. But what does it all mean? Let's break it down for you:
A read receipt will typically indicate the date and time when the recipient opened your email. It is important to note that not all recipients will enable read receipts. Some email clients have the option to decline or ignore read receipt requests. Don't fret if you don't receive a read receipt from every recipient; it's part of the email tracking game!
Advanced Email Tracking in Outlook
Now that you have learned the basics of email tracking in Outlook, it's time to take it up a notch with some advanced techniques. By utilizing delivery reports and understanding the limitations of email tracking, you can unlock even more insights into your email engagement.
Using Delivery Reports for More Detailed Information
Delivery reports provide you with additional information beyond read receipts. They give you insight into whether an email was delivered successfully, if it was delayed, or if it encountered any issues along the way. To access delivery reports, follow these steps:
Go to your "Sent Items" folder in Outlook.
Select the email you want to track and open it.
In the "Message" tab, click on "Actions" and select "Tracking."
Delivery reports offer valuable visibility into the status of your emails, helping you stay in control of your communication.
Understanding the Limitations of Email Tracking in Outlook
Although email tracking in Outlook is incredibly useful, it's important to be aware of its limitations. Here are a few things to keep in mind:
Not all email clients support read receipts.
Recipients can choose to decline read receipt requests.
Read receipts only confirm that an email has been opened, not read or understood.
Some email blocking or filtering systems may prevent tracking pixels from loading.
Despite these limitations, email tracking in Outlook remains a powerful tool for gaining insights into your email engagement.
Troubleshooting Common Issues
As with any technology, email tracking in Outlook can sometimes come with its own set of challenges. Fear not! We are here to help you troubleshoot and overcome any hurdles you may encounter.
Dealing with Non-responsive Read Receipts
If you've requested a read receipt but haven't received a response, don't panic. There could be a few reasons why a recipient's email client did not generate a read receipt:
The recipient's email client does not support read receipts.
The recipient has chosen to ignore or decline your read receipt request.
The email may have been marked as spam or filtered out by the recipient's email system.
In these cases, it's best to follow up with the recipient directly to ensure they received your email and address any questions or concerns they may have.
What to Do When Delivery Reports Aren't Working
If you're experiencing issues with delivery reports not working correctly, don't worry. Here are a few steps you can take to troubleshoot the problem:
Check your internet connection to ensure you are properly connected.
Verify that the email recipient's address is correct and that their email server is functioning properly.
Restart Outlook and try sending the email again.
If the issue persists, reach out to your IT department or email service provider for further assistance.
By following these troubleshooting steps, you can overcome common issues and continue tracking your emails without a hitch.
In Conclusion
Tracking email opens in Outlook is a game-changer for anyone looking to improve their email communication. By using the built-in email tracking features, you can gain valuable insights into the engagement of your recipients and optimize your follow-up strategy. Remember to keep the limitations of email tracking in mind and utilize advanced techniques like delivery reports to take your tracking game to the next level. So what are you waiting for? Take control of your email communication with Outlook's email tracking feature and watch your productivity soar!
Ready to elevate your cold email outreach without the hassle of complex setup and high costs? Discover Inframail - Cold Email SPEED, the first email setup and hosting platform designed specifically for business owners like you. With automated SPF, DKIM, and DMARC setup for over 15 inboxes in minutes, and the ability to export IMAP information with ease, Inframail streamlines your email strategy. Say goodbye to per-inbox fees and hello to unlimited inboxes at one flat rate of $99 per month, making it the most cost-effective solution for scaling your outreach. Don't let email setup headaches slow you down. Sign up for Inframail today and transform the way you connect with your audience!
Are you tired of sending emails into the void and never knowing if they have been opened or read? Would you like to have insight into the engagement of your email recipients? Look no further! With Outlook's email tracking feature, you can easily keep tabs on your emails and gain valuable data about your communication. In this article, we will guide you through the process of tracking email opens in Outlook, allowing you to take your email game to the next level. Get ready to unlock the power of email tracking in Outlook!
Understanding Email Tracking
Before diving into the intricacies of email tracking in Outlook, let's start by understanding what email tracking actually is. Email tracking is a powerful tool that enables you to monitor the delivery and open rates of your emails. It allows you to see when and where recipients have opened your emails, giving you valuable insights into their engagement with your message.
What is Email Tracking?
Email tracking is a technology that allows you to monitor the status of your emails after they have been sent. It works by embedding a small transparent image, commonly known as a tracking pixel, into your email. This pixel acts as a beacon, sending a signal back to you when it is loaded, indicating that your email has been opened.
Importance of Email Tracking
Email tracking is crucial for both personal and professional communication. It allows you to gauge the effectiveness of your emails, helping you refine your messaging and improve your overall communication strategy. By knowing when your emails are opened, you can follow up at the perfect time, increasing the likelihood of a response and driving productivity.
Setting Up Your Outlook for Email Tracking
Now that you understand the importance of email tracking, let's get into the nitty-gritty of setting up Outlook for this feature. Don't worry, it's a breeze!
Configuring Your Outlook Settings
The first step in tracking email opens in Outlook is to configure your settings to enable this feature. To do this, follow these simple steps:
Open Outlook and click on "File" in the top-left corner of the screen.
From the drop-down menu, select "Options."
In the Outlook Options window, click on "Mail" in the left-hand side menu.
Scroll down to the "Tracking" section and check the box next to "Read receipts."
Click on "OK" to save your changes.
That's it! You are now set up to track email opens in Outlook. But how exactly does it work? Let's find out!
Enabling Read Receipts
To ensure email tracking is enabled for each email you send, you need to enable read receipts. Follow these steps to activate read receipts:
Compose a new email.
In the "Options" tab, click on the "Request a Read Receipt" checkbox.
Finish composing your email and hit "Send."
Now, every time a recipient opens your email, you will receive confirmation through a read receipt. But what do you do with this information? Let's delve into the next section to find out!
Tracking Email Opens in Outlook
Now that you have set up Outlook for email tracking, it's time to explore how to track email opens effectively. By following these steps, you will be well on your way to mastering the art of email tracking in Outlook.
How to Request a Read Receipt in Outlook
When composing an email, requesting a read receipt is simple and straightforward. Just follow these steps:
Compose your email as you normally would.
In the "Options" tab, click on "Request a Read Receipt."
Finish composing your email and hit "Send."
Once your email is sent, Outlook will track when the recipient opens it and notify you through a read receipt. It's like having your own personal email assistant!
Interpreting the Response to a Read Receipt
So, you've sent your email and received a read receipt. But what does it all mean? Let's break it down for you:
A read receipt will typically indicate the date and time when the recipient opened your email. It is important to note that not all recipients will enable read receipts. Some email clients have the option to decline or ignore read receipt requests. Don't fret if you don't receive a read receipt from every recipient; it's part of the email tracking game!
Advanced Email Tracking in Outlook
Now that you have learned the basics of email tracking in Outlook, it's time to take it up a notch with some advanced techniques. By utilizing delivery reports and understanding the limitations of email tracking, you can unlock even more insights into your email engagement.
Using Delivery Reports for More Detailed Information
Delivery reports provide you with additional information beyond read receipts. They give you insight into whether an email was delivered successfully, if it was delayed, or if it encountered any issues along the way. To access delivery reports, follow these steps:
Go to your "Sent Items" folder in Outlook.
Select the email you want to track and open it.
In the "Message" tab, click on "Actions" and select "Tracking."
Delivery reports offer valuable visibility into the status of your emails, helping you stay in control of your communication.
Understanding the Limitations of Email Tracking in Outlook
Although email tracking in Outlook is incredibly useful, it's important to be aware of its limitations. Here are a few things to keep in mind:
Not all email clients support read receipts.
Recipients can choose to decline read receipt requests.
Read receipts only confirm that an email has been opened, not read or understood.
Some email blocking or filtering systems may prevent tracking pixels from loading.
Despite these limitations, email tracking in Outlook remains a powerful tool for gaining insights into your email engagement.
Troubleshooting Common Issues
As with any technology, email tracking in Outlook can sometimes come with its own set of challenges. Fear not! We are here to help you troubleshoot and overcome any hurdles you may encounter.
Dealing with Non-responsive Read Receipts
If you've requested a read receipt but haven't received a response, don't panic. There could be a few reasons why a recipient's email client did not generate a read receipt:
The recipient's email client does not support read receipts.
The recipient has chosen to ignore or decline your read receipt request.
The email may have been marked as spam or filtered out by the recipient's email system.
In these cases, it's best to follow up with the recipient directly to ensure they received your email and address any questions or concerns they may have.
What to Do When Delivery Reports Aren't Working
If you're experiencing issues with delivery reports not working correctly, don't worry. Here are a few steps you can take to troubleshoot the problem:
Check your internet connection to ensure you are properly connected.
Verify that the email recipient's address is correct and that their email server is functioning properly.
Restart Outlook and try sending the email again.
If the issue persists, reach out to your IT department or email service provider for further assistance.
By following these troubleshooting steps, you can overcome common issues and continue tracking your emails without a hitch.
In Conclusion
Tracking email opens in Outlook is a game-changer for anyone looking to improve their email communication. By using the built-in email tracking features, you can gain valuable insights into the engagement of your recipients and optimize your follow-up strategy. Remember to keep the limitations of email tracking in mind and utilize advanced techniques like delivery reports to take your tracking game to the next level. So what are you waiting for? Take control of your email communication with Outlook's email tracking feature and watch your productivity soar!
Ready to elevate your cold email outreach without the hassle of complex setup and high costs? Discover Inframail - Cold Email SPEED, the first email setup and hosting platform designed specifically for business owners like you. With automated SPF, DKIM, and DMARC setup for over 15 inboxes in minutes, and the ability to export IMAP information with ease, Inframail streamlines your email strategy. Say goodbye to per-inbox fees and hello to unlimited inboxes at one flat rate of $99 per month, making it the most cost-effective solution for scaling your outreach. Don't let email setup headaches slow you down. Sign up for Inframail today and transform the way you connect with your audience!
Are you tired of sending emails into the void and never knowing if they have been opened or read? Would you like to have insight into the engagement of your email recipients? Look no further! With Outlook's email tracking feature, you can easily keep tabs on your emails and gain valuable data about your communication. In this article, we will guide you through the process of tracking email opens in Outlook, allowing you to take your email game to the next level. Get ready to unlock the power of email tracking in Outlook!
Understanding Email Tracking
Before diving into the intricacies of email tracking in Outlook, let's start by understanding what email tracking actually is. Email tracking is a powerful tool that enables you to monitor the delivery and open rates of your emails. It allows you to see when and where recipients have opened your emails, giving you valuable insights into their engagement with your message.
What is Email Tracking?
Email tracking is a technology that allows you to monitor the status of your emails after they have been sent. It works by embedding a small transparent image, commonly known as a tracking pixel, into your email. This pixel acts as a beacon, sending a signal back to you when it is loaded, indicating that your email has been opened.
Importance of Email Tracking
Email tracking is crucial for both personal and professional communication. It allows you to gauge the effectiveness of your emails, helping you refine your messaging and improve your overall communication strategy. By knowing when your emails are opened, you can follow up at the perfect time, increasing the likelihood of a response and driving productivity.
Setting Up Your Outlook for Email Tracking
Now that you understand the importance of email tracking, let's get into the nitty-gritty of setting up Outlook for this feature. Don't worry, it's a breeze!
Configuring Your Outlook Settings
The first step in tracking email opens in Outlook is to configure your settings to enable this feature. To do this, follow these simple steps:
Open Outlook and click on "File" in the top-left corner of the screen.
From the drop-down menu, select "Options."
In the Outlook Options window, click on "Mail" in the left-hand side menu.
Scroll down to the "Tracking" section and check the box next to "Read receipts."
Click on "OK" to save your changes.
That's it! You are now set up to track email opens in Outlook. But how exactly does it work? Let's find out!
Enabling Read Receipts
To ensure email tracking is enabled for each email you send, you need to enable read receipts. Follow these steps to activate read receipts:
Compose a new email.
In the "Options" tab, click on the "Request a Read Receipt" checkbox.
Finish composing your email and hit "Send."
Now, every time a recipient opens your email, you will receive confirmation through a read receipt. But what do you do with this information? Let's delve into the next section to find out!
Tracking Email Opens in Outlook
Now that you have set up Outlook for email tracking, it's time to explore how to track email opens effectively. By following these steps, you will be well on your way to mastering the art of email tracking in Outlook.
How to Request a Read Receipt in Outlook
When composing an email, requesting a read receipt is simple and straightforward. Just follow these steps:
Compose your email as you normally would.
In the "Options" tab, click on "Request a Read Receipt."
Finish composing your email and hit "Send."
Once your email is sent, Outlook will track when the recipient opens it and notify you through a read receipt. It's like having your own personal email assistant!
Interpreting the Response to a Read Receipt
So, you've sent your email and received a read receipt. But what does it all mean? Let's break it down for you:
A read receipt will typically indicate the date and time when the recipient opened your email. It is important to note that not all recipients will enable read receipts. Some email clients have the option to decline or ignore read receipt requests. Don't fret if you don't receive a read receipt from every recipient; it's part of the email tracking game!
Advanced Email Tracking in Outlook
Now that you have learned the basics of email tracking in Outlook, it's time to take it up a notch with some advanced techniques. By utilizing delivery reports and understanding the limitations of email tracking, you can unlock even more insights into your email engagement.
Using Delivery Reports for More Detailed Information
Delivery reports provide you with additional information beyond read receipts. They give you insight into whether an email was delivered successfully, if it was delayed, or if it encountered any issues along the way. To access delivery reports, follow these steps:
Go to your "Sent Items" folder in Outlook.
Select the email you want to track and open it.
In the "Message" tab, click on "Actions" and select "Tracking."
Delivery reports offer valuable visibility into the status of your emails, helping you stay in control of your communication.
Understanding the Limitations of Email Tracking in Outlook
Although email tracking in Outlook is incredibly useful, it's important to be aware of its limitations. Here are a few things to keep in mind:
Not all email clients support read receipts.
Recipients can choose to decline read receipt requests.
Read receipts only confirm that an email has been opened, not read or understood.
Some email blocking or filtering systems may prevent tracking pixels from loading.
Despite these limitations, email tracking in Outlook remains a powerful tool for gaining insights into your email engagement.
Troubleshooting Common Issues
As with any technology, email tracking in Outlook can sometimes come with its own set of challenges. Fear not! We are here to help you troubleshoot and overcome any hurdles you may encounter.
Dealing with Non-responsive Read Receipts
If you've requested a read receipt but haven't received a response, don't panic. There could be a few reasons why a recipient's email client did not generate a read receipt:
The recipient's email client does not support read receipts.
The recipient has chosen to ignore or decline your read receipt request.
The email may have been marked as spam or filtered out by the recipient's email system.
In these cases, it's best to follow up with the recipient directly to ensure they received your email and address any questions or concerns they may have.
What to Do When Delivery Reports Aren't Working
If you're experiencing issues with delivery reports not working correctly, don't worry. Here are a few steps you can take to troubleshoot the problem:
Check your internet connection to ensure you are properly connected.
Verify that the email recipient's address is correct and that their email server is functioning properly.
Restart Outlook and try sending the email again.
If the issue persists, reach out to your IT department or email service provider for further assistance.
By following these troubleshooting steps, you can overcome common issues and continue tracking your emails without a hitch.
In Conclusion
Tracking email opens in Outlook is a game-changer for anyone looking to improve their email communication. By using the built-in email tracking features, you can gain valuable insights into the engagement of your recipients and optimize your follow-up strategy. Remember to keep the limitations of email tracking in mind and utilize advanced techniques like delivery reports to take your tracking game to the next level. So what are you waiting for? Take control of your email communication with Outlook's email tracking feature and watch your productivity soar!
Ready to elevate your cold email outreach without the hassle of complex setup and high costs? Discover Inframail - Cold Email SPEED, the first email setup and hosting platform designed specifically for business owners like you. With automated SPF, DKIM, and DMARC setup for over 15 inboxes in minutes, and the ability to export IMAP information with ease, Inframail streamlines your email strategy. Say goodbye to per-inbox fees and hello to unlimited inboxes at one flat rate of $99 per month, making it the most cost-effective solution for scaling your outreach. Don't let email setup headaches slow you down. Sign up for Inframail today and transform the way you connect with your audience!
Table of Content
Address
© Inframail LLC. 2023
228 Park Ave S.
PMB 166934
New York, New York 10003-1502
Compliance
Compare
© 2023 Inframail. All Rights Reserved.
Address
© Inframail LLC. 2023
228 Park Ave S.
PMB 166934
New York, New York 10003-1502
Compliance
Compare
© 2023 Inframail. All Rights Reserved.
Address
© Inframail LLC. 2023
228 Park Ave S. PMB 166934
New York, New York 10003-1502
Compliance
Compare
© 2023 Inframail. All Rights Reserved.
Address
© Inframail LLC. 2023
228 Park Ave S.
PMB 166934
New York, New York 10003-1502
Compliance
Compare
© 2023 Inframail. All Rights Reserved.
Sign up today and get 2 FREE Domains. Use code: FREEDOMAINS at checkout!
Sign up today and get 2 FREE Domains.
Use code: FREEDOMAINS at checkout!
Sign up today and get 2 FREE Domains. Use code: FREEDOMAINS at checkout!

Sign Up Now!
Get Now!
